Jak ovládat počítač vzdáleně za pomoci Teamviewer (Tutorial)
Obsah:

Jednou z funkcí, kterou se mi uTorrent líbí, je to, že mi umožňuje spravovat stahování z telefonu Android bez ohledu na to, kde jsem, pokud jsou můj telefon i počítač připojeny k internetu. Dříve jsem si naplánoval stahování pomocí plánovače uTorrent, ale teď už to nemusím dělat. Musím pouze otevřít aplikaci v telefonu a klepnout na tlačítko.
Zní to úžasně, že? Podívejme se, jak ji můžete nakonfigurovat na svém zařízení Android.
První část: Konfigurace uTorrentu na ploše
Krok 1: Stáhněte a nainstalujte uTorrent do svého počítače, pokud jej ještě nemáte. Po úspěšné instalaci otevřete uTorrent a vytvořte účet pro vzdálený přístup.
Krok 2: Klepnutím na možnost-> Předvolby otevřete konfigurační okno uTorrent. Přejděte na kartu Vzdálený a zaškrtněte políčko Povolit vzdálený přístup uTorrent. Zadejte název počítače a heslo pro svůj počítač a klikněte na tlačítko Použít.

Krok 3: Pokud je jméno jedinečné, program úspěšně vytvoří účet, ale pokud už uživatelské jméno existuje, vyzve vás k zadání odpovědi na bezpečnostní otázku, o které samozřejmě nebudete vědět. Budete tedy muset pro svůj počítač použít jiné jméno.

Krok 4: Když se uTorrent úspěšně připojí k serveru, ukáže vám stav jako Přístupný. To znamená, že se nyní můžete připojit ke svému uTorrentu vzdáleně a spravovat stahování.

Další: Vzdáleně se připojte k uTorrentu na Android
Krok 1: Nainstalujte uTorrent Remote na svůj Android z Google Play Store a spusťte aplikaci. Při prvním spuštění aplikace se vás zeptá, zda máte účet nebo ne. Klepněte na tlačítko, které říká, že mám účet a zadejte jméno počítače a heslo, které jste nakonfigurovali v uTorrentu na ploše výše.


Krok 2: Pokud se přihlašovací údaje shodují s přihlašovacími údaji, které jste zadali ve svém systému, připojí se k počítači uTorrent a synchronizují všechny údaje o stahování do zařízení.

Krok 3: Nyní se můžete podívat na všechny soubory ve frontě stahování a zkontrolovat průběh aktivního stahování v reálném čase. Přímo z mobilu můžete pozastavit, obnovit a odstranit probíhající stahování.


To není všechno, můžete dokonce přidat torrent pomocí vzdálené aplikace. Otevřete stránku Stahování a otevřete nabídku aplikace. V aplikaci vyberte možnost Přidat a zadejte adresu URL souboru torrentu.


Cool Tip: Pokud nemáte přístup k Androidu, můžete se k vašemu uTorrentu vzdáleně připojit pomocí prohlížeče. Stačí otevřít stránku uTorrent Remote a zadat název počítače a heslo. Po úspěšném připojení získáte přístup ke všem torrentům uTorrent přímo z vašeho prohlížeče.

Vzdálené připojení uTorrent vždy udržuji aktivní, abych mohl bezchybně mít přístup ke svým torrentům odkudkoli a sledovat jejich stav stahování. Co o tobě?
Odpojené vzdálené relace. Žádné licence pro klientské přístupy k Vzdálené ploše

Oprava čtení na "Vzdálená relace byla odpojena, protože pro tento počítač nejsou k dispozici žádné licence pro klientský přístup k Vzdálené ploše"
Jak ovládat Android vzdáleně pomocí teamviewer
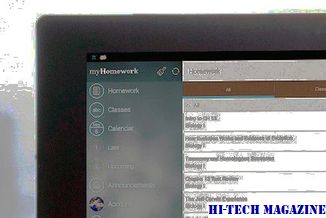
Zde je návod, jak ovládat Android vzdáleně pomocí TeamViewer QuickSupport.
3 způsoby, jak vzdáleně ovládat youtube na PC z Androidu

Příliš líný na to, abyste šli ke svému PC změnit video na YouTube? Žádný pot, můžete jej ovládat pomocí zařízení Android. Zde je návod, jak to udělat.







