Jak ovládat počítač vzdáleně za pomoci Teamviewer (Tutorial)
Obsah:
- 1. Ovládejte YouTube.com z aplikace YouTube
- 2. Unified Remote
- 3. Ovládejte YouTube pomocí přehrávače VLC Media Player
- Jak budete dálkově ovládat YouTube?
Možná jsi celý den nemocný nebo unavený. Na konci dne potřebujete něco pro zábavu. Něco, co tě na další den potěší. Pro mě je mým zábavním centrem YouTube. Naplňuje to moje dvě základní zábavy. První je skvělá hudba a samozřejmě druhá videa na dope. Na konci dne sleduji YouTube na svém PC dálkovým ovládáním, zatímco ležím na posteli.

Tady vám ukážu 3 způsoby, jak vzdáleně ovládat YouTube na PC z vašeho zařízení Android.
1. Ovládejte YouTube.com z aplikace YouTube
Pokud máte chytrou televizi, budete pravděpodobně vědět o youtube.com/tv. Tento odkaz funguje také pro prohlížeče PC. A nejlepší je, že to funguje stejně jako v televizi. Postup je stejný jako u chytré televize. Ukážu průchod pro PC.
Přejděte na odkaz v prohlížeči v počítači a klikněte na přihlášení z nabídky postranního panelu. Získáte následující vyskakovací okno.

Nyní přejděte na stránku youtube.com/activate. Vyberte svůj účet a zadejte kód, který jste dostali na předchozí obrazovce. Nyní přejděte do nastavení v / tv a stiskněte párovací zařízení. Získáte 12místný kód. Nyní spusťte aplikaci YouTube pro Android. Přejděte na Nastavení> Připojené televizory> Přidat televizor.


Po přidání kódu bude zařízení spárováno. Na panelu nabídek se zobrazí ikona chromecastu. Nyní na něj klepněte a umožní vám vybrat televizor, ke kterému se chcete připojit. Ujistěte se, že youtube.com/tv běží ve vašem webovém prohlížeči na PC.
Dále musíte pouze vyhledat nebo přehrát video na YouTube. Můžete vytvořit frontu nebo přímo přehrát video. Video se začne přehrávat na youtube.com/tv. Video se nebude přehrávat v aplikaci YouTube. Uvidíte pouze titulní obrázek videa.
Z aplikace YouTube zvládnete vše. Zvýšení hlasitosti v aplikaci zvýší hlasitost v počítači. Malý tip: Udržujte prohlížeč v režimu celé obrazovky (F11), abyste měli zážitek podobný televizi.

Nejlepší rozšíření YouTube? Pokud používáte prohlížeč Chrome, nehledejte nic jiného než Magic Action for YouTube.
2. Unified Remote
Unified Remote je nejoblíbenější aplikace pro Android pro dálkové ovládání PC. S Unified Remote můžete ovládat vše na PC. Ale soustředění uslyšíte na YouTube. Získáte speciální dálkové ovládání pro YouTube (Web). Toto dálkové ovládání je k dispozici pouze v plné verzi Unified remote, kterou musíte koupit. Má všechny základní vstupy a samozřejmě jej můžete ovládat pomocí kurzoru, pokud si jej nepřejete koupit.

Stiskněte tlačítko Přehrát na panelu nástrojů dole. Otevře se přímo youtube.com ve vašem prohlížeči.
3. Ovládejte YouTube pomocí přehrávače VLC Media Player
Přehrávač médií VLC je považován za švýcarský armádní nůž přehrávačů médií. A určitě to může spouštět videa z YouTube. Je to jednoduché, když stisknete Ctrl + N, zadáte adresu URL youtube a stisknete tlačítko play. Zde máte spuštěné vaše video na YouTube. Zde je stručný průvodce laboratoří labnol.org o tom, jak přehrávat seznamy videí YouTube v přehrávači VLC.
Nejlepší výhodou přehrávání YouTube na VLC je to, že můžete na video použít všechny funkce VLC a nejlepší ze všech „žádné reklamy“. Kromě toho ji můžete dálkově ovládat pomocí aplikace VLC Remote Android.
Před tím je třeba nastavit heslo Http lua v přehrávači médií VLC na PC. Za tímto účelem přejděte do nabídky Nástroje> Předvolby. Ve spodní části vyberte Všechna nastavení. Nyní na hlavním panelu vyberte Hlavní rozhraní> Lua. V části Lua HTTP zadejte požadované heslo. Stejné heslo budete také muset zadat do vzdálené aplikace VLC v telefonu.

Nyní si stáhněte VLC Remote a VLC Support Helper. Ujistěte se, že váš počítač a zařízení Android jsou na stejném připojení Wi-Fi. Nainstalujte ovladač VLC na zařízení Android. Poté nainstalujte pomocného pomocníka VLC a otevřete jej. Stačí stisknout jedno tlačítko Nastavení VLC. A je to. Brána Windows Firewall požádá o povolení udělit internetový přístup k přehrávači médií VLC. Hit Povolit.
Nyní byste měli vidět své zařízení v sekci VLC Remote v Found Computers. Klepněte na něj a zadejte heslo, které jste dříve přidali do přehrávače médií VLC v počítači. Hit Ok a vaše zařízení je připojeno k VLC na PC. Nyní je ovládání VLC na PC velmi jednoduché.
Klepněte na nedávno přidaný počítač. Přejděte na kartu Procházet a klepněte na ikonu YouTube. Nyní hledejte a přehrávejte jakékoli video. Na další obrazovce během přehrávání videa stiskněte tlačítko přehrávání v pravém dolním rohu. Toto pošle spouštěč do VLC na PC pro přehrání konkrétního videa YouTube.


Video můžete plně ovládat z dálkového ovladače VLC v části Control Section. Karta Upřesnit představuje základní funkce přehrávače médií VLC, které můžete použít.
Jak budete dálkově ovládat YouTube?
Jsem geek, který rád dálkově ovládá věci. Použil bych první způsob. Sdělte nám na našem fóru, která metoda by byla pro vás nejlepší. Existují také nějaké jiné metody nebo hacky, které jste mohli použít? Rádi bychom to slyšeli.
Jak vzdáleně ovládat utorrent na ploše z Androidu

Naučte se, jak vzdáleně ovládat uTorrent na ploše z Androidu.
Jak ovládat Android vzdáleně pomocí teamviewer
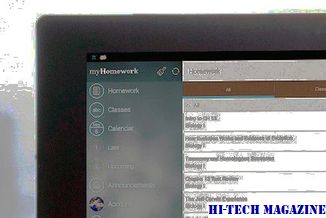
Zde je návod, jak ovládat Android vzdáleně pomocí TeamViewer QuickSupport.
3 způsoby, jak ovládat zařízení Android vašeho dítěte pomocí odkazu rodiny Google

Google spustil aplikaci Family Link pro Android, která umožňuje rodičům ovládat zařízení Android jejich dětí. Zde je návod, jak a kompatibilní zařízení.







