Retrieve Backup Files with Hyper Backup Explorer | Synology
Obsah:
Úložiště v cloudu se používá především jako prostředek k sdílení souborů s ostatními, nebo k jejich přenášení z jednoho zařízení do druhého. A protože úložný prostor se stal cenově dostupnějším, a to i v mnoha případech zdarma, začala služba získávat důležitost jako stále atraktivnější řešení pro zálohování, za předpokladu, že by lidé nevadili, aby nějaká třetí strana spravovala data.
Microsoft se rychle naučil. Jako takový se neustále zlepšuje služba OneDrive . Například jednou z nedávno zavedených změn v Windows 10 bylo přidání funkce OneDrive Selective Sync `. Tato funkce umožnila uživatelům zobrazit soubory, které jsou synchronizovány s PC pomocí aplikace OneDrive. Zvláštní funkce umožňují uživatelům buď synchronizovat všechny soubory a složky ve vašem softwaru OneDrive, nebo vybrat konkrétní složky pro synchronizaci a zpřístupnit je lokálně.
OneDrive Selective Sync v systému Windows 10
V dřívější verzi Windows - Windows 8.1 stížnost byla, že funkce synchronizace nebyla tak spolehlivá. Lidé chtěli, aby soubory, které udržují v průzkumu souborů na svém počítači bezpečně, byly zpřístupněny také offline, aby je mohli kdykoli získat přístup. To nebylo možné, protože to byl jen zástupný symbol.
Společnost Microsoft použila zástupné symboly na počítačích uživatelů, aby představovala soubory uložené v aplikaci OneDrive. Lidé se museli naučit rozdílu mezi zástupci, tj. Soubory dostupnými online proti souborům dostupným offline, tj. Fyzicky na vašem počítači. Společnost Microsoft obdržela dostatečné množství zpětné vazby ohledně tohoto chování a konečně přišla s funkcí selektivní synchronizace.
Nová funkce umožňovala uživatelům zvolit si, jaké údaje chtějí být synchronizovány s počítačem z jejich on-line OneDrive. Takže si mohou zvolit synchronizaci všech online souborů OneDrive s počítačem nebo pouze s nimi vybranými.
Ikona OneDrive se nachází na hlavním panelu Windows 10. Stačí najít ikonu, Klepněte pravým tlačítkem myši nebo stiskněte a podržte ikonu OneDrive na oznamovací oblasti panelu úloh a vyberte položku Nastavení.
Poté z okna Microsoft OneDrive, které se otevře, vyberte kartu složek a klepněte na Vybrat složky `

Chcete-li pokračovat v synchronizaci všech souborů a složek v aplikaci OneDrive, zaškrtněte políčko` Všechny soubory a složky ve volbě OneDrive klikněte na OK a pokračujte.

Výběr konkrétních složek Synchronizace nebo Unsync na zařízení OneDrive
Vyberte možnost Synchronizujte pouze tyto složky a stiskněte tlačítko OK
Všechny vybrané složky budou nyní synchronizovány ve Vašem počítači., klikněte na ikonu OneDrive na oznamovací oblasti panelu úloh a otevřete složku OneDrive v aplikaci Průzkumník souborů
Doufám, že to pomůže!
Zobrazí se tento příspěvek, pokud obdržíte Toto zařízení bylo odebráno z aplikace One Disková zpráva a tato zpráva, pokud čelíte problémům a problémům synchronizace aplikace OneDrive.
Funkce prevence spouštění dat nebo funkce DEP v systému Windows 10/8/7

Co je prevence spouštění dat nebo DEP? Jedná se o novou bezpečnostní funkci, která pomáhá zabránit poškození počítače se systémem Windows viry a dalšími bezpečnostními hrozbami.
Funkce Fix USB Selective Suspend je v systému Windows zakázána

Tento článek je krok za krokem sady instrukcí, jak aktivovat budoucnost USB Selective Suspend Windows 10 počítačů prostřednictvím možností napájení nebo registru.
Zamkněte specifické funkce systému Android, funkce pro děti
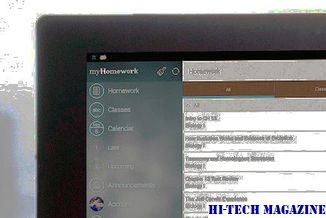
Naučte se, jak zamknout konkrétní funkce nebo funkce Android, než je dáte dětem.







