Earn Your First $1000+ On AUTOPILOT (Copy & Paste!)
Obsah:
Používáte-li laptop pro každodenní potřeby a cestujete spolu s notebookem a připojujete se k různým sítím denně, což může být pro vás v centru sítí a sdílení problematické, když diagnostikujete problémy se síťovými zařízeními. Síťové připojení je jednou z nejtvrdších částí, zejména proto, že se zabýváte řadou zařízení a připojení, které mohou mít stejné SSID. Většinu času systém Windows jen pojmenuje připojení jako Local Area Network 1 nebo pouze síť 1, síť 5, síť 6, což může být obtížné zjistit, co je z vaší kanceláře, což je váš domov, váš dům přítele atd.
Dnes vám ukážeme, jak změnit nebo přejmenovat názvy síťových profilů v systému Windows 10/8/7; existují dva způsoby, jak to udělat stejně. První z nich se děje pomocí Editoru registru a druhý z nich se děje prostřednictvím Editoru místní bezpečnostní politiky.
Přejmenovat nebo změnit název aktivního profilu sítě
Prostřednictvím Editoru registru

Spustit regedit Spusťte Editor registru
Přejděte do následujícího umístění v Editoru registru:
HKEY_LOCAL_MACHINE SOFTWARE Microsoft Windows NT CurrentVersion NetworkList Profiles
Pokud vidíte několik různých identifikátorů GUID, na každé z nich a vyberte hodnotu řetězce ProfileName . V mém případě výše uvidíte AndroidAP 2.
Chcete-li změnit název profilu tak, že chcete poklepat na hodnotu řetězce ProfileName a změnit jeho hodnotu na hodnotu
Po provedení všech výše uvedených kroků bude název sítě změněn na název, který potřebujete
Přes místní bezpečnostní pravidla

Pokud je verze systému Windows dodána s místní skupinou nebo Editorem zásad zabezpečení, pak spusťte secpol.msc a spustíte Editor zabezpečení místní ochrany
V levém panelu klikněte na Pravidla správce seznamů sítí
různé názvy sítí v pravém podokně. Poklepejte na ten, jehož jméno chcete změnit.
V okně Vlastnosti, které se otevře, zvolte Jméno a napište požadované jméno.
Zavřete místní bezpečnostní pravidla po dokončení
Změna sítě jméno může zahrnovat změnu názvu sítě na jeden s jednoduchým významem, jako je vysokoškolská Wifi, koučování Wifi, domácí Wifi, mobilní Wifi, Café Wifi, Wifi sběrnice, která vám usnadní připojení k nim.
Přečtěte si další : Jak ručně odstranit síťový profil WiFi v systému Windows 10 / 8.1
Jak změnit název počítače pro místní nebo vzdálené PC
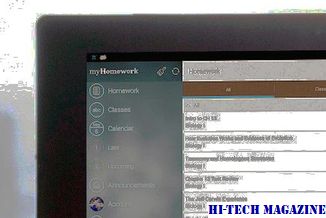
Zde je postup, jak změnit název počítače pro místní nebo vzdálené PC pomocí určitých jednoduchých metod.
Jak nastavit nebo změnit název hostitele v Linuxu

Název hostitele je štítek přiřazený stroji, který identifikuje stroj v síti. Tento tutoriál vás provede procesem změny názvu hostitele v Linuxu bez nutnosti restartování systému. Kroky by měly fungovat na jakékoli moderní linuxové distribuci, která používá systemd.
Příkaz Přejmenovat v Linuxu (přejmenovat více souborů)

Příkaz přejmenování přejmenuje dané soubory nahrazením vyhledávacího výrazu v jejich názvu zadanou náhradou.







