Wealth and Power in America: Social Class, Income Distribution, Finance and the American Dream
Obsah:

Existuje však jedna chyba s tím, že se to dělá tolik. Pokud si pozorně všimnete, uvidíte, že se při posouvání dokumentu záhlaví posouvá směrem dolů (dolů nebo doleva). Jaký je pak význam záhlaví, pokud je nemůžete mít všude? No, můžeš a to ti dnes řekneme.
Než se však přesuneme dále, podívejme se na můj příklad souboru dat (obrázek vlevo) a jak se záhlaví skrývají, když posouvám svůj list (obrázek vpravo).

MS Excel poskytuje pilný nástroj, který vám umožní zmrazit panely dokumentu tak, aby se neposunovaly a zůstaly kdykoli na viditelné ploše. Přejděte na kartu Zobrazit a zvýrazněte nástroj Freeze Panes. Podívejme se na každou z těchto možností.

Ukotvit horní řádek
Pokud vyberete tuto možnost, horní řádek listu aplikace Excel získá vlastnost, kterou nelze posouvat. To znamená, že když posunete svislou lištu dolů dolů, kromě horního řádku se posouvá rolovací lišta. Porovnejte obrázek níže s obrázkem zobrazeným v horní části článku; Poznamenejte si pozice rolování.

Zmrazit první sloupec
Ne vždy máme záhlaví řádků viz. sloupec nejvíce vlevo. Ale když to uděláme, je důležité získat podobné vlastnictví pro celý sloupec. Pokud zvolíte tuto možnost, vždy zůstane první sloupec neporušený. Znovu se podívejte na obrázek níže a porovnejte s předchozími obrázky.

Ukotvit panely
Tato možnost je docela zajímavá a uspokojuje potřeby, aby bylo možné více řádků a sloupců posouvat. K tomu, aby tato práce fungovala, existuje malý proces. Řekněme například, že chcete pomocí této možnosti vykreslit první dva řádky a první dva sloupce, pak budete muset vybrat buňku počítající třetí řádek a třetí sloupec.

Poté přejděte na Zobrazení -> Ukotvit panely a klikněte na Ukotvit panely. Obrázek ukazuje, jak bude výsledek fungovat. Porovnejte ji s ostatními pro lepší porozumění.

Rozmrazte podokna
Nic není kompletní bez kontrastu. Pokud máte oprávnění zmrazit řádky a sloupce, měli byste je také moci uvolnit. Pokud jste použili některý z nástrojů pro zmrazení a poté přejdete na Zobrazení -> Ukotvit panely, uvidíte, že první možnost v seznamu se změnila a umožňuje vám rozmrazit panely.

Závěr
Tuto činnost provádím na téměř všech svých pracovních listech, zejména pokud je míra dat větší než plocha mé obrazovky. Nejen, že to usnadní můj úkol, ale také pomůže těm, s nimiž svůj dokument sdílím. Pomůže vám to? Řekněte nám to v sekci komentáře.
Jak vybrat řádek nebo sloupec jako tisk Název zprávy aplikace Microsoft Excel

Tiskové hlavy programu Microsoft Excel jsou důležitou vlastností pro vícestranové zprávy, kde se sloupce a řádky souvisejících dat převedou na jiné stránky. Naučte se efektivně používat tuto funkci.
Jak tisknout první řádek nebo sloupec na každé vynikající stránce
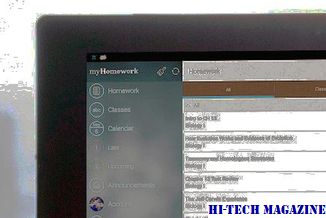
Naučte se, jak tisknout první řádek nebo sloupec (nebo jakýkoli konkrétní řádek nebo sloupec) na každou stránku Excelu.
Multitask v chromu s vždy na horní kartě nebo v okně

Zde je návod, jak multitaskovat v prohlížeči Chrome s vždy na horní kartě nebo v okně.







