Week 7
Obsah:
- Jak povolit vstup rukopisu ve stolním prohlížeči
- Používání ručního psaní v Gmailu
- Použití ručního psaní v Dokumentech Google
- Jak povolit a používat ruční psaní v mobilním prohlížeči
- Závěr

Pokud je pro vás psaní textu na mobilní klávesnici obtížné, možná je psaní přijatelnou alternativou psaní prstem. Google má nástroj, který lze použít k zadávání textu v Gmailu, Dokumentech Google a na jejich mobilním webu, s pouhým prstem (pomocí vašeho rukopisu). Po povolení této funkce v prohlížeči na ploše je stejně snadné jako výběrem tlačítka v nabídce otevřít nové okno s prázdným plátnem, připravené pro váš ručně psaný vstup.
Kromě prohlížečů stolních počítačů se můžete přihlásit k Googlu na mobilním zařízení a aktivovat funkci rukopisu pro vyhledávání na mobilním webu Google. Chcete-li ji však použít, její zapnutí je hračka - naučíte se ji správně používat, což může chvíli trvat.
Podívejme se, jak se to děje v stolních i mobilních prohlížečích.
Jak povolit vstup rukopisu ve stolním prohlížeči
Krok: Začněte otevřením nastavení Gmailu. Kliknutím na tento odkaz se dostanete přímo tam.

Krok 2: Na kartě Obecné nejprve klikněte na odkaz s názvem Zobrazit všechny možnosti jazyka. Poté zvolte Povolit nástroje pro zadávání textu.

Krok 3: Najděte svůj jazyk v levém sloupci. Vyberte možnost, která má vedle ní malou ikonu tužky. Poté klikněte na šipku směřující doprava a přidejte tento nástroj pro zadávání do svého účtu Google.

Nezapomeňte se posunout až na konec stránky nastavení a uložit tyto změny.
Nyní je tato možnost povolena a lze ji použít v Gmailu nebo na Disku Google.
Používání ručního psaní v Gmailu
Při otevřeném Gmailu můžete začít psát zprávu nebo klepnutím na ikonu tužky. Toto tlačítko se nachází pod vaší e-mailovou adresou v pravém horním rohu obrazovky.

Napište text v otevřeném okně, které vytvoří nástroj pro psaní rukou. Přetáhněte toto pole kolem obrazovky s malou rukojetí v levém horním rohu okna. Ujistěte se, že jste vybrali textovou oblast, do které se zadává ručně psaný překlad.

Poté kliknutím na modré tlačítko Enter odešlete text do vybrané oblasti. Pokud vyberete slovo, které není v seznamu první, můžete ho použít kliknutím na dané slovo.

Použití ručního psaní v Dokumentech Google
Použití nástroje pro psaní rukou v Dokumentech Google je stejné jako u Gmailu, ale tužka se nenachází přímo v nabídce. Pokud je dokument otevřený, vyberte jej v nabídce Další.

Stejné okno rukopisu se zobrazí pro Dokumenty Google jako pro Gmail výše. Napište slova a poté zadejte automaticky vyplněné slovo nebo frázi.

Jak povolit a používat ruční psaní v mobilním prohlížeči
Otevřete na svém zařízení domovskou stránku Google a přihlaste se ke svému účtu. Přejděte dolů a zvolte Nastavení. Poté ve výsledné nabídce vyberte Nastavení vyhledávání.
Poznámka: Možnost ruční psaní je v současné době k dispozici pro telefony se systémem Android 2.3+, tablety se systémem Android 4.0+ a telefony a tablety se systémem iOS 5+.

Najděte sekci Ruční psaní a změňte funkci na Povolit. Přejděte dolů a uložte změny.
Když nyní otevřete vyhledávací stránku, můžete si vybrat malou ikonu G v pravé dolní části obrazovky. Začněte psát kdekoli na obrazovce. Okamžik dalšího psaní bude signalizovat funkci převést psaný text na text použitelný společností Google.
Opětovným stisknutím malé ikony G vyhledáte pomocí běžné klávesnice.

Zde je několik tipů, které můžete použít při používání funkce ruční psaní na mobilním zařízení:
- Odstranění písmen: Klepněte na ikonu
ikona backspace ve spodní části stránky.
- Začít znovu: Dotkněte se X ve vyhledávacím poli v horní části stránky.
- Vyjasnění nejednoznačných znaků: Když zadáte znak, který by se mohl zaměnit za jiný, například 0 (číslo) a O (písmeno), může se ve spodní části obrazovky objevit seznam možností.
- Použít předpovědi: Abychom vám ušetřili čas, může se při psaní zobrazovat ve vyhledávacím poli seznam předpokládaných dotazů. Dotykem na predikci vyhledejte tento dotaz, nebo klepnutím na ikonu
šipku napravo od dotazu, abyste prozkoumali související vyhledávání.
- Zahrnout symboly: Vyzkoušejte symboly a speciální znaky, například
+ @ & $.
Závěr
Pokud dáváte přednost psaní textu před jeho zadáváním na malé klávesnici, může být funkce psaní rukou přímo na vaší uličce. Pokud to nevyhovuje, můžete jej vždy deaktivovat.
Jak získat nebo povolit podokno náhledu v Gmailu

Společnost Google přidala do svých laboratoří novou funkci, která umožňuje uživateli povolit podokno náhledu v Gmailu. Naučte se, jak povolit podokno náhledu služby Gmail.
Jak povolit aplikaci Outlook jako čtení podokna v Gmailu
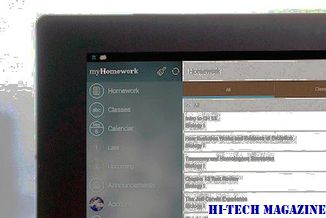
Naučte se, jak povolit podokno pro čtení v Gmailu.
Jak používat historii polohy Google, povolit nebo zakázat ji

Zde je návod, jak porozumět a používat historii polohy Google, jak ji povolit nebo zakázat.









