Jak odstranit pozadí z obrázku na jedno kliknutí
Obsah:
- Základní plodina v Canvě
- Oříznout na webových stránkách Canva
- Oříznout nový obrázek
- Vyměňte existující obrázek
- Oříznout na mobilních aplikacích Canva
- 5 nejlepších alternativ Canva pro iOS
- Oříznout do tvarů
- Shape Crop on Canva Website
- Mobilní aplikace
- 1. Použijte Hledat k nalezení rámečku
- # Jak na to / Průvodci
- 2. Použijte existující šablonu
- Jak používat aplikaci Canva v Androidu: Podrobný návod
- Kolo je tvar
Slova nedosahují, když chválí Canvu. Je to tak krásný a užitečný nástroj pro vytváření grafiky pro osobní i profesionální potřeby. I když má vše, co člověk očekává od nástrojů k vytvoření grafiky pro sociální média, jedna funkce chybí.

Mluvíme o tvarové plodině. Někdy namísto přidání jednoduchého čtverce nebo obdélníkového obrazu chceme, aby byl v jiném tvaru. Předpokládejme, že vytváříte kartu pro svého přítele v Canva a chcete oříznout obrázek ve tvaru srdce, protože takový Canva pro to přímo neposkytuje. Existuje však řešení.
Ať už je to srdce, kruh nebo jakýkoli jiný tvar, zde se dozvíte, jak v Canvě oříznout obrázky do tvarů. Nejprve začneme základní plodinou.
Základní plodina v Canvě
Metoda se liší pro web a mobilní aplikace. Pokryli jsme oba.
Oříznout na webových stránkách Canva
Obrázek lze oříznout dvěma způsoby. Metoda se liší, pokud nahrazujete stávající obrázek nebo přidáváte nový.
Oříznout nový obrázek
Když do šablony přidáte nový obrázek, klikněte na něj jednou. Poté klikněte na možnost Oříznout nahoře.

Uvidíte, že obrázek má nyní bílé rohy. Pomocí libovolného z rohů jej přetáhněte dovnitř obrázku a ořízněte jej podle potřeby. Nakonec klikněte na možnost Hotovo nahoře.


Váš obrázek bude oříznut. Zajímavé je, že pokud znovu stisknete možnost Oříznout, uvidíte také původní obrázek. Canva uloží původní obrázek a můžete se k němu kdykoli vrátit.

Vyměňte existující obrázek
Pokud vyberete existující šablonu a chcete ji nahradit, Canva automaticky ořízne váš obrázek, aby odpovídal designu šablony. Pokud však nejste spokojeni s tím, co si společnost Canva zvolila, jednoduše klikněte na možnost Oříznout. Poté přetáhněte obrázek a ořízněte jej podle požadavku. Stisknutím tlačítka Hotovo uložte změny.


Oříznout na mobilních aplikacích Canva
V mobilních aplikacích klepněte jednou na obrázek a v horní části klikněte na ikonu oříznutí. Poté pomocí gesta štípnutí a přiblížení ořízněte obrázek. Klepnutím na ikonu zaškrtnutí uložte změny.


Také na

5 nejlepších alternativ Canva pro iOS
Oříznout do tvarů
Pro účely tutoriálu ořízneme obrázek do kruhového tvaru. Kroky jsou stejné i pro jiné tvary.
Shape Crop on Canva Website
Krok 1: Otevřete šablonu. Klikněte na prvky na postranním panelu. V části Rámečky vyberte požadovaný tvar. Klepnutím na Vše zobrazíte všechny dostupné rámečky.

Krok 2: Vybraný tvar bude přidán do vaší šablony. Nyní přetáhněte obrázek, který chcete oříznout, do kruhového tvaru přes tento kruh. Uvidíte, že kruh zabírá automaticky.


Krok 3: Pomocí libovolného ze čtyř kulatých rohů změňte velikost kruhu.

Krok 4: Poklepáním na kruh ořízněte obrázek. Získáte čtyři bílé rohy, použijete je k oříznutí. Stisknutím tlačítka Hotovo uložte změny.

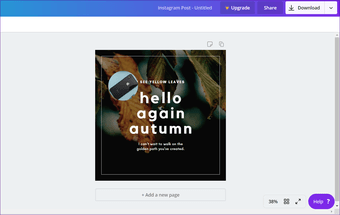
Podobně můžete vybrat různé další tvary, jako jsou srdce, ovál, mnohoúhelník, čísla, abecedy a další.

Mobilní aplikace
V mobilních aplikacích (Android a iOS) to lze provést dvěma způsoby.
1. Použijte Hledat k nalezení rámečku
Canva neposkytuje správnou možnost pro snímky v mobilních aplikacích. Dostanete další věci, jako jsou ilustrace, text, obrázek a dokonce i tvary. Tvary se však liší od rámců. Takže budeme používat řešení.
Krok 1: Otevřete prázdnou nebo existující šablonu.
Krok 2: Klepněte na ikonu přidat v pravém dolním rohu.

Krok 3: Klepněte na obrázek nebo tvar. Získáte vyhledávací lištu. Zadejte rámečky a stiskněte klávesu Enter.


Krok 4: Nyní klepněte na požadovaný snímek. Bude přidán do šablony.

Krok 5: Klepněte na ikonu úprav ve spodním panelu. Poté klepněte na možnost Galerie.


Krok 6: Vyberte obrázek, který chcete oříznout ve vybraném tvaru. Ořízne se automaticky podle tvaru.

Krok 7: Chcete-li oříznout obrázek nebo změnit oblast, která je ve tvaru viditelná, klepněte na rámeček. Stiskněte ikonu úprav. Klepněte na ikonu oříznutí a pomocí gesta sevření a přiblížení upravte viditelnou oblast. Klepnutím na ikonu zaškrtnutí uložte změnu.


Krok 8: Pomocí rohů upravte velikost rámečku.

Také na
# Jak na to / Průvodci
Kliknutím sem zobrazíte naši stránku článků How-to / Guides2. Použijte existující šablonu
Pokud použijete existující šablonu s tvarem podle vašeho výběru, budete také moci oříznout obrázek. Zde jsou kroky:
Krok 1: Na domovské obrazovce aplikace vyhledejte požadovaný tvar. Řekněme kruh.


Krok 2: Najděte šablonu, která používá obrázek v kruhu.
Poznámka: Nepoužívejte obraz, který má plnou barvu ve tvaru.
Krok 3: Klepněte na kruh. Ve spodním panelu získáte tři možnosti. Klepnutím na Galerie přidáte obrázek z mobilu. Poté klepněte na obrázek, který chcete oříznout. Bude oříznut v kulatém tvaru.

Krok 4: Chcete-li obrázek upravit, klepněte na ikonu oříznutí. Poté upravte viditelnou oblast pomocí gesta štípnutí a přiblížení. Klepnutím na zaškrtnutí ji uložíte.

Také na

Jak používat aplikaci Canva v Androidu: Podrobný návod
Kolo je tvar
Funkci kruhového oříznutí můžete použít k vygenerování profilových obrázků pro různé sociální sítě. Pokud jste použili existující šablonu, jednoduše odstraňte všechny ostatní prvky kromě vašeho tvaru. Vaše šablona tak bude mít tvar pouze na bílém pozadí. K vytváření kreativní grafiky můžete také použít jiné tvary.
Další nahoře: Když už mluvíme o tvarech, věděli jste, že v programu Malování 3D můžete oříznout obrázek i ve tvaru kruhu? Další informace naleznete v návodu.
Aplikace Aplikace Aplikace Aplikace Aplikace pro volání je skvělá pro základní editaci fotografií

Jednou z hlavních věcí, které Microsoft tlačí v systému Windows 10 je Obchod . Od uvedení Windows do provozu před 8 lety jsme zjistili, že je těžké najít něco, co je k dispozici.
Jak oříznout obrázky pomocí aplikace Microsoft PowerPoint

Tento tutoriál ukazuje, jak používat aplikaci PowerPoint pro oříznutí obrázků v různých stylech a formátech v počítači se systémem Windows.
Jak oříznout a upravit obrázky dokonale v powerpoint

Naučte se, jak v aplikaci PowerPoint dokonale oříznout a upravit obrázky. Podívejte se také, jak oříznout obrázky tvarem a přidat úžasné efekty.







