SysTools PDF Management Tools | Manage PDF Files Easily !
Obsah:
- Jak přidat Shot on Watermark na OnePlus
- Jak přidat Shot na vodoznak na Mi telefony
- Přidejte snímek na vodoznak na libovolném telefonu s Androidem
- Aplikace, které k vašim fotografiím přidají snímek Watermark
- 1. Záběr na Logo
- 2. ShotOn
- 3. Shot on Watermark: Camera Watermark and Stamp maker
- Připravit se
Někteří lidé nemusí rozumět logice přidávání snímku na vodoznaku na fotografie. Ale pro ty, kteří to dělají nebo chtějí, je to velká věc.
Pokud patříte do druhé kategorie, je dnes váš šťastný den. V tomto příspěvku vám řekneme, jak získat snímek na vodoznaku na fotografii pořízené z jakéhokoli telefonu s Androidem.

Nedávno jste viděli mnoho fotografií online, které mají snímek na vodoznaku. Zatímco někteří výrobci OEM, jako je OnePlus, mají tuto funkci vestavěnou, jiní ji neposkytují.
Ale to není konec příběhu. Bez ohledu na to, jaké zařízení Android vlastníte, můžete na své fotografie přidat snímek s vodoznakem.
Vzrušený? Začněme.
Jak přidat Shot on Watermark na OnePlus
Ať už vlastníte OnePlus 3 nebo jakýkoli telefon OnePlus, který byl vydán po OnePlus 3, jako je OnePlus 3T, 5 a 5T, všechny mají vestavěnou funkci Shot on watermark. Mnoho lidí si však tuto skrytou funkci neuvědomuje.
Možnost Snímek na vodoznaku je umístěna v nastavení kamery OnePlus.
Zde je postup přidání vodoznaku Shot na OnePlus do telefonu OnePlus:
Krok 1: Otevřete aplikaci fotoaparátu v telefonu OnePlus a klepněte na malou šipku nahoru (^) nad možností Fotografie blízko závěrky.
Poté na další obrazovce klepněte na ikonu Nastavení v pravém horním rohu.


Krok 2: V části Nastavení vyhledejte snímek na vodoznaku OnePlus. Klepnutím na něj aktivujete možnost Vodoznak.


Těsně pod možností Vodoznak najdete Jméno. Ve výchozím nastavení bude mít vodoznak Shot na OnePlus text „Powered by Dual Camera“.
Můžete to změnit a přidat své vlastní jméno. K tomu je třeba jej nejprve zapnout a potom zadat jméno do pole Vaše jméno. A je to.

Nyní, kdykoli pořídíte fotografii, bude mít vodoznak Shot na OnePlus s vaším jménem. Pokud nechcete vodoznak ponechat, jednoduše jej deaktivujte v aplikaci frooSettings.

Jak přidat Shot na vodoznak na Mi telefony
Některé telefony Xiaomi jako Mi A1 mají také vestavěnou funkci Shot on watermark. Výchozí text pro Mi A1 je 'Shot on Mi A1 Mi Dual Camera'. Na rozdíl od OnePlus však nemůžete změnit text ani přidat své jméno.
Přečtěte si také: 5 nejlepších aplikací pro Xiaomi Mi A1Ale pokud jste v pořádku s textem 'Shot on Mi A1', zde je návod, jak to získat:
Krok 1: Otevřete aplikaci Fotoaparát na zařízení Mi A1 a dole klepněte na Možnosti.

Krok 2: Budete přesměrováni na obrazovku Režimy, kde najdete různé režimy fotoaparátu, jako je Panorama, Beautify, Manual atd. Povolte možnost Vodoznak Dual camera nahoře.

Jakmile to povolíte, budou mít všechny fotky nyní vodoznak:

Pokud však váš telefon Xiaomi Redmi nemá možnost vodoznaku, postupujte podle níže uvedené metody a získejte jej na jakémkoli zařízení.
Přidejte snímek na vodoznak na libovolném telefonu s Androidem
Pokud vlastníte jakékoli zařízení Android jiné než OnePlus nebo Xiaomi Mi A1, nenechte se zklamat. Také můžete přidat snímek na vodoznak na své fotografie. Nejen to, můžete také přidat své jméno.
Chcete-li snímek Shot na vodoznaku použít na jakémkoli telefonu, musíte si z obchodu Play stáhnout aplikaci třetí strany. Aplikace je pojmenována Shot On Stamp a je k dispozici samostatně pro všechny značky. Pokud například vlastníte zařízení Xiaomi, stáhněte si aplikaci Xiaomi Shot On Stamp.

Zajímavé je, že vývojář vytvořil dvě samostatné aplikace - Camera a Gallery pro každou značku. V aplikaci Fotoaparát bude vodoznak automaticky přidán ke všem novým fotografiím. Pomocí aplikace Galerie Shot on Stamp můžete také přidat snímek do vodoznaku na staré fotografie.
Automaticky přeloženo z angličtiny
Chcete-li pomocí této aplikace přidat vodoznak, postupujte takto:
Krok 1: Nainstalujte si aplikaci Shot On Stamp pro značku smartphonu.
Krok 2: Otevřete aplikaci Shot on Stamp Camera, pokud chcete přidat vodoznak k novým fotografiím. Aplikace vám dává více možností. Klepněte na možnost Logo, pokud chcete logo změnit.


Chcete-li vybrat své zařízení, klepněte na možnost Shot On a vyberte. Pokud vaše zařízení není v seznamu, přidejte zařízení klepnutím na ikonu přidat v pravém horním rohu.

Podobně, pokud chcete do vodoznaku přidat své jméno, klepněte na možnost Shot By a přidejte své jméno. Polohu razítka, velikost a písmo můžete také změnit v možnosti Advance.
Krok 3: Otevřete v zařízení aplikaci Fotoaparát a vyfotografujte snímek normálně. Obdržíte oznámení „Přidáno razítko“.
Otevřete v zařízení aplikaci Galerie a zkontrolujte nejnovější fotografii. Na vaší fotografii bude snímek na vodoznaku.

Pokud chcete přidat vodoznak k starým fotografiím, otevřete aplikaci Shot on Gallery. Podobně jako v aplikaci Shot on Camera můžete v aplikaci Galerie změnit výchozí hodnoty Shot On, Shot By atd.
Přečtěte si také: 13 Skrytá nastavení Google v systému AndroidPo nastavení požadovaných podrobností klepněte v aplikaci na ikonu Galerie. Poté vyberte fotografii a klepněte na možnost Hotovo. Obdržíte upozornění, že razítko bylo přidáno.


Otevřete aplikaci Galerie telefonu a najděte album Shot on Photos. Vaše fotografie s vodoznakem bude uložena zde.
Aplikace, které k vašim fotografiím přidají snímek Watermark
Zatímco aplikace Shot on Stamp je nejlepší aplikací pro přidání Shot on watermarks, zde jsou některé další alternativy pro případ, že byste chtěli dále změnit písmo a styl vodoznaku:
1. Záběr na Logo
Podobně jako aplikace Shot on Stamp vám aplikace Shot on Logo také umožňuje přidat vodoznak k starým i novým fotografiím. Naštěstí však nemusíte stahovat jinou aplikaci. Obě funkce jsou součástí jediné aplikace.


Tato aplikace nabízí mnoho přizpůsobení. Můžete změnit styl písma, velikost textu, barvu textu a velikost loga. Nabízí také více stylů loga pro různé značky.
Automaticky přeloženo z angličtiny
2. ShotOn
ShotOn je další skvělá aplikace pro Android, která vám umožňuje přidat k obrázkům Shot na vodoznakech. Ať už chcete přidat vodoznak ke starým nebo novým obrázkům, aplikace funguje dobře. Pokud však chcete přidat vodoznak k novým obrázkům, budete muset použít kameru z této aplikace samotné.


Stáhněte si ShotON
3. Shot on Watermark: Camera Watermark and Stamp maker
I když tato aplikace nabízí také mnoho možností přizpůsobení, neumožňuje vám přidat snímek na vodoznak na nové obrázky. Vodoznak můžete přidat pouze ke starým obrázkům.
Kromě telefonních log obsahuje tato aplikace také další skvělé a zajímavé vodoznaky.


Stáhněte si fotografii střílel na vodoznak: fotoaparát vodoznak a razítko výrobce
Připravit se
Nyní, když víte, jak přidat snímek na vodoznak k obrázkům na jakémkoli telefonu s Androidem, připravte se překvapit každého vodoznakem.
Označte nás na svých fotkách na Instagramu a použijte hashtag #GTShotOn.
Fotobabble umožňuje snadno přidat hlas k obrázkům

Chcete přidat svůj hlas k obrázkům, fotografiím a sdílet na Facebooku? Naučte se, jak byste to mohli udělat s Fotobabble.
Jak rychle přidat pěkné efekty k obrázkům se snadnými fotografickými efekty

Naučte se, jak rychle přidat pěkné efekty do obrázků pomocí jednoduchých fotografických efektů.
Jak snadno přidat vodoznak do videí na Androidu
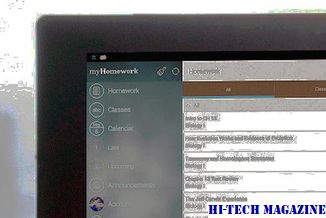
Je tu šikovný způsob, jak přidat vodoznak do videí na Androidu pomocí aplikace InShot. Podívejme se, jak přidat vodoznaky jako profík.







