Earn $581.67 in 1 Hour WATCHING VIDEOS! (Make Money Online)
Obsah:

Naučíme se, jak přizpůsobit sadu akčních tlačítek, která se objevují na panelu nástrojů. Pomocí tohoto nástroje budeme moci rozšířit aktivity, které lze provádět přímo z panelu nástrojů. Svým způsobem budeme dělat věci s menším počtem kliknutí, než bychom bez těchto tlačítek. Tady je panel nástrojů ve výchozím nastavení.

Před dalším čtením vám doporučujeme otevřít jedno na vašem počítači a vzít na vědomí různá tlačítka, která se objeví a co se přidá nebo odebere, když vyberete složku, soubor nebo speciální složku z knihovny.
Bez prodlení stáhněte tuto aplikaci s názvem Custom Explorer Toolbar. Rozbalte stažený soubor do složky a spusťte exe, abyste mohli začít. Nemusíte procházet žádným procesem instalace, protože je aplikace přenosná.

Po spuštění aplikace se její rozhraní zobrazí v samostatném okně. A jak vidíte z obrázku níže, zobrazuje čtyři sekce. Podívejme se, co tyto oddíly znamenají.

Akce: Zde se rozhodnete přidat nová tlačítka nebo odstranit stávající.
Režim lišty nástrojů: Musíte si všimnout, že ve výchozím nastavení se všechna tlačítka neobjeví vždy. Některé z nich budou viditelné při výběru jedné nebo více položek. Pro nové přidané tlačítko můžete definovat podobné nastavení.
Seznam tlačítek: Toto je jádro aplikace. Musíte zkontrolovat seznam tlačítek akcí, které chcete přidat nebo odebrat (na základě vybrané akce).
Typy složek: V této sekci můžete zkontrolovat typy složek, které chcete pod vlivem nově přidaných tlačítek.
Jak přidat nebo odebrat tlačítka?
Chcete-li přidat nebo odebrat nová tlačítka na panelu nástrojů, vyberte přidruženou akci, definujte režim nástrojů, zkontrolujte seznam tlačítek a typů složek. Nakonec stiskněte tlačítko Do It. Ukončete rozhraní. Zavřete a znovu otevřete Průzkumník Windows nebo jednoduše aktualizujte rozhraní. Bang, uvidíte tam nová tlačítka. Přidal jsem je do Cut, Copy, Paste, Delete, Select All a Menu Bar (pod obrázkem).

Poznámka: Tlačítka, která jste přidali pomocí nástroje, můžete odebrat. Tlačítka dodávaná se systémem Windows 7 nebo 8 ve výchozím nastavení nelze pomocí tohoto nástroje odebrat.
Závěr
Přidání tlačítek může být skutečnou pomocí při provádění určitých akcí rychle. Přinejmenším vám ušetří jedno nebo dvě kliknutí (pokud nejste docela dobře obeznámeni s klávesovými zkratkami systému Windows). Nezapomeňte nám sdělit, jaká tlačítka chcete přidat. Můžeme také diskutovat o tom, co jiného by tam mohlo být. ????
Přidejte Průzkumníka Windows na panel nástrojů rychlého spuštění
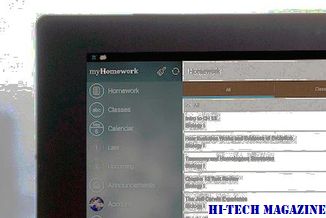
Ne, ne Internet Explorer - Průzkumník Windows, často přehlédnutý správce souborů, .
Přeměna vašich myšlenek na mapu mysli může pomoci jim lépe pochopit, ukázat, jak se vztahují, a přeměnit je na činy. Pokud jste jen jediný uživatel, který začíná hádat s mapami mysli, můžete využít mnoha bezplatných nástrojů mapování mysli, jako je Blumind. Ale pokud jste stará ruka v mapování a používáte ji s týmem spolupracovníků nebo zaměstnanců, kondenzátor ConceptDraw Mindmap s kapacitou 199 dolarů může přidat do vašeho arzenálu několik důležitých nástrojů.

První věc, kterou si všimnete při instalaci ConceptDraw Mindmap je, že používá rozhraní Ribbon stejně jako poslední verze sady Microsoft Office. Ale to jsou jen pohledy; Zajímavé je, jak ConceptDraw Mindmap spojuje myšlenkové mapy s obchodními procesy. Například můžete vytisknout z konceptu ConceptDraw a můžete přímo použít myšlenkovou mapu jako prezentaci.
CustomExplorerToolbar: Přidání dalších vlastních tlačítek na panel nástrojů Průzkumníka Windows 9

Vlastní panel nástrojů Explorer je bezplatný software, který umožňuje přidávat kopie, , Vyberte tlačítka Vše, Smazat, Zavřít, Přejmenovat atd. Na panelu nástrojů Průzkumník Windows 7.







