Písemky v Microsoft Forms, které se samy opravují
Obsah:
Služba Google Forms je skvělá služba online, která každému uživateli pomáhá organizovat hlasování, kvíz apod. Kromě toho můžete také shromažďovat odpovědi od různých lidí, použijte jej k náboru někoho do vašeho týmu, pořádání Q & A sezení, shromáždění názoru a další. Formuláře Google mohou fungovat jako kontaktní formulář, kde můžete odeslat nebo sdílet svůj názor. Pokud použijete tuto službu, ale jste ji ještě nikdy nepoužili, je zde několik tipů a triků služby Google Forms, které vám umožní hladký start.
Tipy a triky služby Google Forms
1] Přidejte spolupracovníky
jsou dva nebo tři lidé, kteří chtějí uspořádat událost pomocí služby Google Forms, pak by bylo poměrně časově náročné, kdybyste jednotlivě upravili formulář. Místo toho můžete jednoduše přidat do formuláře další lidi a nechat je editovat současně. Také byste měli vědět, že více než jedna osoba nemůže současně upravit stejnou věc. Google Forms samozřejmě uloží poslední. Před otevřením formuláře byste tedy měli svou práci rozdělit. V opačném případě nastane konflikt.
Chcete-li přidat spolupracovníka, klikněte na tlačítko se třemi tečkami, které je viditelné v pravém horním rohu po otevření formuláře a vyberte možnost Přidat spolupracovníky ., můžete zadat jméno nebo e-mailovou adresu spolupracovníka. Můžete také obsahovat zprávu s oznámením tak, aby příjemce pochopil všechno.

2] Omezení na 1 odpověď na osobu
Předpokládejme, že jste uspořádali soutěž pomocí služby Google Forms nebo hostovali něco podobného. V takových chvílích může každá osoba reagovat na formulář Google tolikrát, kolikrát si přeje. Chcete-li se zbavit tohoto problému, je to jednoduchý trik. Můžete zakázat každému, aby zadal více odpovědí. To bude vyžadovat přihlášení k účtu Google. V opačném případě nebude formulář moci odhalit tutéž osobu. Formulář mu bude uzavřen, když vstoupí do své odpovědi. Má však nevýhodu. Pokud má někdo více než jeden účet Google, může odpovědět vícekrát. Nicméně bude to méně spam než bez této volby.
Chcete-li omezit na 1 odpověď na osobu, vytvořte formulář Google a klikněte na
Nastavení . Zde dostanete volbu Omezit na 1 odpověďStačí zaškrtnout v příslušném poli a kliknout na Uložit

3] Umožnit respondentům upravit po odeslání
Předpokládejme, že jste zorganizovali něco, na kterém nezáleží na tom, jestli někdo upraví své poselství i po odeslání. V takovém případě můžete použít tento trik, abyste nechali respondenty upravovat i po odeslání odpovědi. Nevyžaduje přihlášení Google, což znamená, že každý, kdo odeslal odpověď, může zprávu jednoduše upravit.
Chcete-li vytvořit takovou možnost, vytvořte nový formulář a přejděte na
Nastavení . Pod záložkou Obecné můžete použít volbu Upravit po odesláníPoužijte tuto možnost zaškrtnutím políčka

4 Vyberte existující tabulku shromažďovat odpověď
Vždy, když používáte formulář Google, aby něco shromáždil, použije tabulku (tabulka Google) ke shromažďování všech odpovědí / záznamů nebo všeho, co jste požádali. Každý nový formulář použije novou tabulku pro shromažďování dat. Předpokládejme, že jste něco před několika týdny otevřeli, kde jste dostali nějaké odpovědi a teď to chcete udělat znovu. Pokud chcete použít existující tabulku pro shromažďování odpovědí nebo dat, možná budete muset tento trik sledovat.
Takže nejprve vytvořte nový formulář. Při vytváření formuláře získáte dvě karty, například OTÁZKY a RESPONSES. Přepněte na kartu RESPONSES. Zde můžete na obrazovce najít tlačítko tabulky. Poté můžete zvolit, zda chcete vytvořit novou tabulku nebo vybrat existující tabulku.
Vyberte druhou možnost a vyberte tabulku, kterou chcete použít.

5] Změna potvrzovací zprávy
Předpokládejme, že jste vytvořili formulář pro nábor některých lidí. Proto byste měli nechat respondentům vědět, kdy jim budete odpovídat. Datum v potvrzovací zprávě můžete přidat. Ve výchozím nastavení je potvrzovací zpráva
Vaše odpověď byla zaznamenána . Chcete-li jej změnit, otevřete formulář a přejděte na Nastavení . Na kartě PRESENTACE můžete najít možnost změnit potvrzovací zprávu. V tomto poli můžete napsat cokoliv. Zkuste to však jen malý a smysluplný.

6] Odeslání e-mailové odpovědi respondentům
Toto je nový způsob, jak se spojit s respondenty. Můžete zaslat e-mailové potvrzení respondentům, což znamená, že zadavatel obdrží po odeslání formuláře e-mail. Nicméně, neexistuje vestavěná možnost. Musíte nainstalovat doplněk nazvaný
E-mailové oznámení pro formuláře . Stáhněte si jej z prohlížeče Chrome 7] Získejte e-mailové upozornění na nové odpovědi
Tento trik vám umožní zaslat e-mailové potvrzení respondentům, že máte své podání. Tento trik vám však pomůže (nebo majiteli formuláře) dostávat e-mailové oznámení vždy, když někdo předloží formulář. Chcete-li povolit upozornění e-mailem, vytvořte nový formulář a přejděte na kartu RESPONSES. Nyní klikněte na tlačítko se třemi body a vyberte
Získejte e-mailové oznámení pro nové odpovědiTo je vše!
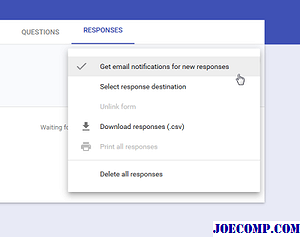
8 Vložte formulář na webovou stránku
Chcete vložit formulář Google na webové stránce? Tento trik je pro vás. S pomocí tohoto triku byste mohli zobrazit libovolný formulář na libovolné webové stránce, ale ujistěte se, že webová stránka je postavena pomocí HTML. Jiné než HTML, musíte vědět, co děláte, protože použije IFRAME pro zobrazení formuláře. Nejprve však vytvořte formulář a klikněte na tlačítko
Odeslat . Následně získáte možnost Vložit. Stačí zvolit požadovanou velikost a vložit kód na webovou stránku Formulář by měl být zobrazen okamžitě

Konečné slovo
Dříve Google Forms měl více možností a co je ještě důležitější, měl
pravidelný výrazy a podmínky . Ty byly však vynechány v nejnovější aktualizaci. Nyní se podívejte na tyto tipy a triky služby Google Sites, které vám pomohou navrhnout lepší webové stránky.
C # Návody, tipy, triky pro začátečníky eBook

Stáhněte si zdarma C # tutoriály, tipy a triky ebook pro začátečníky.
Nejlepší tipy pro triky a triky pro každodenní uživatele

Feedly je free cross-platform čtečka RSS feedů. Tyto tipy a triky Feedly vám pomohou vytvořit desku, integrovat IFTTT, importovat / exportovat OPML soubor atd.
Microsoft OneNote Tipy a triky pro začátečníky

OneNote je užitečná aplikace pro vytváření poznámek v aplikaci Microsoft Office. JedenNote







