SysTools BKF Viewer FREEWARE [Official] - How to Open a .BKF File in Windows
Existuje způsob, jak procházet obsah obrazu systému a extrahovat jednotlivé soubory v systému Windows 10/8 / 7. Nemusíte obnovit celý obraz systému pro získání nebo extrahování několika důležitých souborů. Postup při extrahování jednotlivých souborů ze systémového obrazu se liší pro systémy Windows 10/8 a Windows 7. Navíc ani jeden z nich nebude fungovat v systému Windows Vista, protože nemá možnost připojit soubory VHD, ani nepoužívá protokol wim
Tento článek vám ukáže, jak lze v systému Windows 8/10 extrahovat a obnovovat jednotlivé nebo vybrané nebo jednotlivé soubory a poté postupovat stejně jako v systému Windows 7.
soubory ze systému Windows Image Backup
V systému Windows 8 je snadné extrahovat určité soubory ze systémového obrazu. Soubor zálohování obrazu systému je uložen jako archiv wim . Pokud jste vytvořili Vlastní systémový obrázek v systému Windows 8/10 pro použití ve funkci Obnovit počítač, budete moci procházet a zkopírovat soubory pomocí libovolného nástroje pro extrakci souborů.

Víte, místo, kde jste uložili vlastní obrázek, jednoduše otevřete umístění a otevřete archiv pomocí nástroje pro extrakci souborů, jako je 7-Zip. Budete moci procházet obsah a dokonce i kopírovat soubor nebo provádět další operace na obsahu.

Chcete-li nějaký konkrétní soubor extrahovat, jednoduše klikněte na libovolný soubor a použijte volbu Kopírovat do

Kontextové menu nabízí také další možnosti, jako je Vypočítat kontrolní součet , což může být docela užitečné pro kontrolu integrity vašich zálohovaných souborů.
Extrahovat specifické soubory ze systému Windows 7 Image Backup
Ve Windows 7 to není tak snadné, ale existuje způsob, který byl navržen na TechNet . Pro to budete muset znát místo uložení souboru zálohování systému.
Obrázky systému jsou uloženy na: Drive WindowsImageBackup (YourPC Name) Backup . Uvidíte soubory seřazené podle roku-měsíc-den-hodiny-minuty-vteřiny. Určete nejnovější obraz, kde může být váš soubor uložen a prezentován.
Nyní přejděte do nabídky Start a do jeho vyhledávacího pole Správa disků a stiskněte klávesu Enter. Zvolte nabídku Akce a klikněte na možnost Připojit VHD.

Dále se na obrazovce počítače zobrazí okno. Klikněte na tlačítko `Procházet` a vyhledejte soubor zálohování systému, který má příponu souboru.VHD. Zde jsou obrázky systému uloženy na jednotku G: tak, zálohy budou uvnitř G: WindowsImageBackup. Dále klikněte na Open > OK. V tomto okamžiku nezkontrolujete možnost "Jen pro čtení".

Na obrazovce počítače se nyní může zobrazit okno automatického přehrávání. Také si všimnete soubor VHD připojený jako samostatný virtuální disk s vlastním písmenem jednotky v okně Správa disků.

Můžete také otevřít soubor ve složce počítače. Když se na obrazovce počítače objeví dialogové okno, vyberte volbu
`Otevřít složky pro zobrazení souborů`

Můžete procházet a zkopírovat libovolný požadovaný soubor z připojeného systémového obrazu VHD disku Po dokončení kopírování klepněte pravým tlačítkem na pole, které odpovídá VHD v Správa disků. V takovém případě vyvolá seznam akcí, které je třeba provést, vyberte
`Odpojit VHd`

. Odpojení virtuálního pevného disku je nedostupné, dokud není znovu připojeno. Uložte soubor Odstranit soubor virtuálního pevného disku

nezaškrtnutý. Klepněte na tlačítko OK a ukončete Chcete-li postupovat podle tohoto postupu, budete muset vytvořit systémovou zálohu obrazu v počítači s operačním systémem Windows
Easy Email Extractor: Extrahovat e-mailovou adresu ze souborů, text, složky, URL a extrahovat e-mailové ID z různých zdrojů, jako jsou textové soubory, složky, URL, řetězce atd.

Mohou existovat časy, kdy je třeba extrahovat spoustu e-mailových adres z textového souboru, složky nebo webového odkazu. Spíše to dělat to ručně, což jsem si jistý, že bude spíše bolestivé práce, můžete zkusit použít tento freeware
Zamkněte specifické funkce systému Android, funkce pro děti
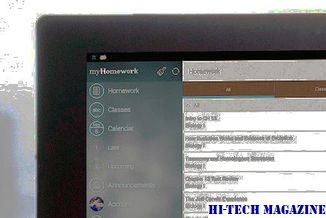
Naučte se, jak zamknout konkrétní funkce nebo funkce Android, než je dáte dětem.
Co jsou iso soubory a jak extrahovat iso soubory, vypalovat a připojovat je

Naučte se, jak extrahovat soubory iso, soubory iso iso na CD nebo DVD a připojovat je jako virtuální jednotky.







