Microsoft on Trust, Privacy and the GDPR
Již dříve jsme se zabývali Jumplist Launcherem, nástrojem pro rychlé spouštění aplikací pomocí hlavního panelu Windows 7, a FSL Launcherem, který odstraňuje nepořádek na ploše uspořádáním všech zástupců na ploše organizovaným způsobem a jejich následným spuštěním.
Přestože systém Windows 7 zavedl funkci „připnout na hlavní panel“, aby trvale používané klávesové zkratky natrvalo umístil na hlavní panel, existuje ještě jeden způsob, jak získat rychlý přístup k vašim oblíbeným programům a aplikacím, aniž byste museli jít do nabídky Start nebo na plochu. Je to zabudovaná funkce panelu nástrojů, která je k dispozici ve všech verzích Windows.
Vytvořením vlastního panelu nástrojů můžete snadno přistupovat k oblíbeným programům. Můžete přidat libovolný počet programů a řádně je uspořádat.
Zde je průvodce krok za krokem, jak vytvořit vlastní panel nástrojů ve Windows.
1. Vytvořte novou složku kdekoli v počítači.

2. Nyní vytvořte podsložky uvnitř nově vytvořené složky. Můžete vytvořit libovolný počet podsložek. Každému podadresáři přiřaďte odpovídající název.

3. Pojmenujte tuto novou složku. Změňte jej z „Nové složky“ na „Moje aplikace“. Nyní přesuňte programové zkratky, které často otevřete, do těchto podsložek. Například jsem přesunul Windows Live Writer, Skype, Chrome, Firefox, Picasa, Malování a další podobné aplikace do různých podsložek.
4. Po přesunutí všech klávesových zkratek klikněte pravým tlačítkem na hlavní panel, přejděte na Panely nástrojů -> Nový panel nástrojů….

5. Vyberte složku „Moje aplikace“ a klikněte na tlačítko „Vybrat složku“.
6. Nyní můžete na hlavním panelu vidět dvojité pravé šipky (>>), vlevo na hlavním panelu. Klikněte na něj a zobrazí se vám všechny podsložky ve složce Moje aplikace. Umístěním kurzoru na něj zobrazíte programy uvnitř. Kliknutím na ikonu libovolného programu ji rychle spustíte.

7. Do složky Moje aplikace můžete kdykoli přidat další zástupce. Můžete rychle přetáhnout aplikace přes >> symbol na hlavním panelu a rychle k němu přidat zástupce.
8. Klepněte pravým tlačítkem na hlavní panel, kde je zapsán název složky „Moje aplikace“. Kliknutím na možnost „Otevřít složku“ složku rychle otevřete.

Poznámka: Kromě vytváření samostatných podsložek můžete vždy přesunout zástupce přímo do složky. Podsložky slouží pouze k uspořádání hlavní složky (v tomto případě „Moje aplikace“).
Takto můžete vytvořit vlastní panel nástrojů a mít přístup jediným kliknutím ke všem hlavním nástrojům a aplikacím, které používáte.
Přidat kalkulačku systému Windows do panelu nástrojů aplikace Excel pro rychlý přístup
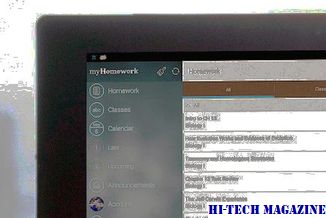
Tento tutoriál vysvětluje, jak přidat kalkulačku systému Windows do panelu nástrojů aplikace Excel Quick Access pro rychlé výpočty. Panel nástrojů Rychlý přístup v aplikaci Excel je jedním místem, kde můžete snadno umístit všechny klávesové zkratky.
Vytvořte vlastní panel nástrojů pro rychlé spouštění programů a souborů z panelu úloh systému Windows 8

Tento tutoriál vám sdělí, jak vytvořit vlastní panel nástrojů spouštění programů, složek a souborů rychle z hlavního panelu systému Windows 8
Vytvořte si vlastní vlastní akcelerátor pro Internet Explorer

Zde je pěkný návod, jak vytvořit vlastní vlastní akcelerátor pro aplikaci Internet Explorer 8. Můžete přidat Windows Accelerator na vašem IE







