How to Prank your Teacher - Sneak Makeup in Class! School Pranks and 15 DIY Girl Hacks
V současné době většina z nás jednoduše dává přednost uzavření víka našich notebooků Windows, jakmile skončí naše práce. Zavřením víka může dojít k vypnutí, spánku nebo hibernaci systému Windows. Můžete řídit chování a rozhodnout se, co chcete udělat, jakmile zavřete víko.
Většina z nás si uvědomuje, že existují zvlášť 3 způsoby vypnutí nového počítače se systémem Windows 8.1
- . spánek
- PC můžete spouštět v režimu hibernace
- Můžete ji úplně vypnout
Volby spánek spotřebovávají jen málo energie, aby se počítač rychleji a rychleji probudil, abyste se vrátili kde jste přestali. Šance na ztrátu vaší práce v důsledku vybíjení baterie jsou v režimu spánku minimalizovány na nulu, protože systém OS automaticky uloží veškerou práci před vypnutím počítače, když je baterie příliš nízká. Tento režim je často uveden do provozu, když je člověk vzdálený od stolu jen na chvíli. Řekněte, že chcete přestávku na kávu nebo získat občerstvení.
Volba Hibernate v porovnání s režimem spánku využívá ještě méně energie a přistane na stejné pozici, kde jste naposledy přestali. Možnost by však měla být použita, když si uvědomíte, že nebudete notebook používat delší dobu.
Přečtěte si tento příspěvek, pokud si nejste jisti, zda chcete zvolit režim spánku nebo vypnutí a zde vidíte rozdíl mezi režimem spánku & Hibernate.
Jak bylo zmíněno. je možné zatlačit váš laptop do kteréhokoli ze tří výše popsaných stavů, a to jednoduše zavřením víka vašeho stroje. Pojďme se v tomto příspěvku dozvědět, jak vypnout, hibernovat, spát Windows 8.1 zavřením víka vašeho notebooku
Nastavení notebooku - Když zavřete víko
Stiskněte Win + R v kombinaci otevřete dialog Spustit. Do pole zadejte powercfg.cpl a stiskněte klávesu Enter. Otevře se okno appletu Power Options na ovládacím panelu.
Nyní v okně Power Option, které se otevře, klikněte na ` Zvolte, co zavírá víko ` z levého bočního panelu. > Zvolte, co zavírá víko notebooku

Zvolte, co chcete, aby váš notebook mohl pracovat, když je spuštěn na baterii a když je připojen. Například v sekci Nastavení napájení a nastavení víka naleznete
Zavřete volbu Víčko . Přibližně k němu najdete možnosti, které vám pomohou definovat nastavení napájení nebo nastavení víka. Můžete si vybrat mezi možnostmi Do not, Sleep, Shutdown a Hibernate.
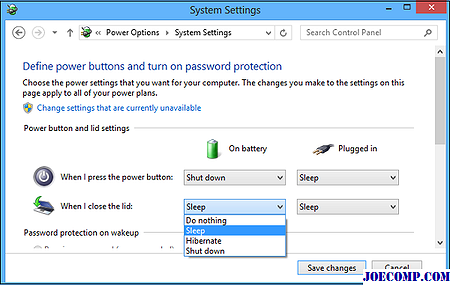
Chcete-li vypnout systém Windows, měli byste zvolit možnost Vypnout když zavřete víko. Zvolte požadovanou volbu a klepnutím na
Uložit změny uložíte nastavení. Podobným způsobem můžete změnit i to, co stiskne tlačítko Power
Udržujte notebook běžící s víkem zavřeno
Chcete-li, aby váš notebook běžel i se zavřeným víkem, vyberte možnost Nič. Viz tento příspěvek, chcete-li načíst telefon v režimu spánku se zavřeným víkem notebooku
Dejte nám vědět, jak jste nastavili systém Windows, aby se choval, když zavřete víko notebooku
Přiřazení klávesových zkratek pro Windows vypnutí, restart, z nichž můžete nastavit časovač nebo přiřadit klávesové zkratky pro vypnutí systému Windows, restart, odhlášení, hibernaci, stand by.

Shutdown Po
Zabraňte vypnutí systému Windows, spánku, spánku, , spánku, restart, hibernaci. Zabraňte systému Windows 10/8 / 7 ze systému spánku a zastavení z těchto stavů vypnutí.

Systém Windows má vlastní výchozí plány napájení, které šetří energii vypnutím displeje, pokud není aktivována, po určitou dobu . Počítač také spí, když se nedotknete klávesnice nebo nepohybujete myš po stanovenou dobu. Mohou však být dobrou volbou pro úsporu energie, ale existují časy, kdy náš počítač může být zaneprázdněn, i když aktivně nepoužíváme jeho klávesnici nebo myš. Například když streamujeme nějaké video, sledujeme film nebo vypalujeme DVD na našem PC, nechceme vypnout displej. Někte
Přidání vypnutí, restartování, odhlášení, přepnutí uživatele, hibernace dlaždice do Windows 10/8 Start Screen.

V tomto příspěvku uvidíme, jak používat skripty PowerShell pro vytvoření a přidání vypnutí, restartování, odhlášení, přepnutí uživatele, Windows 10/8 Start Screen. Jak víte, systém Windows 8 má startovní obrazovku, která nahrazuje nabídku Start. A to pro mnohé je stále problém, protože jsou používány k Windows 7 Start tlačítko poskytující toto menu. Ačkoli mohu říci, že s trochou učení a užívání, začnete rovnou startovat obrazovku Start - pokud ne více. Ale u některých uživatelů systému Windows







